Иногда мы случайно удаляем файлы, на которых хранится важная информация. Например, семейные фотографии за последний год
Иногда мы случайно удаляем файлы, на которых хранится важная информация. Например, семейные фотографии за последний год.

Если файл просто перемещен в корзину, то проблем нет, но иногда после удаления файла человек также очищает корзину, и тогда кажется, что информация утрачена навсегда. Однако это не так, и шанс восстановить данные все же есть.
Читайте о том, как сохранять семейные архивы в новом формате в статье «Цифровой архив»
Как восстановить файлы в Windows
Файлы удаляются навсегда если человек очищает корзину или если он применяет комбинацию клавиш «Shift+Delete». Однако удаленные файлы все же можно восстановить. Приведенные ниже способы относятся ко всем версиям операционной системы — к Windows 10/8/7/XP/Vista.
Первый способ при помощи штатных средств
Этот вариант подойдет только если вы удалили файлы или папки с рабочего стола. В этом случае для восстановления данных мы будем использовать встроенное программное обеспечение Windows. Для этого нужно вспомнить точное название удаленного файла и выполнить следующие действия:
- Необходимо создать новый файл или папку на рабочем столе с тем же именем, что и удаленный файл или папка. Что именно вы будете создавать зависит от того, что вы удалили. Мы сейчас пытаемся создать «клон» утраченных данных.

- Далее нужно щелкнуть по созданному файлу или папке правой кнопкой мыши и выбрать из выпадающего списка «Восстановить прежнюю версию». После этого Windows предложит вам все предыдущие версии файла или папки с этим названием с указанием связанных с версиями дат.
- Необходимо выбрать последнюю версию и нажать «Восстановить». Это действие отменит удаление и вернет файл или папку назад.
Можно также воспользоваться возможностью восстановления файлов из резервных копий. Но для этого, конечно, необходимо, чтобы периодически проводилось автоматическое или ручное резервное копирование.
Второй способ при помощи программ
Если данные были удалены не с рабочего стола, а, например, с внешнего устройства, можно восстановить данные при помощи различных программ — платных или бесплатных.
Например, можно воспользоваться программой Мастер Восстановления Данных EaseUs. Эта программа признана самым лучшим и известным программным обеспечением для восстановления утраченных данных. И у нее очень высокие рейтинги.

Восстановление происходит в три шага:
- Необходимо загрузить и установить на компьютер EaseUS Data Recovery Wizard.
- Далее следует использовать установленную программу для обнаружения и восстановления утраченных данных. Нужно выбрать раздел диска или папку, откуда исчезли данные и нажать на кнопку «Сканировать».
- После завершения сканирования нужно всего лишь найти в выпавшем списке результатов нужные файлы или папки. И потом нажать кнопку «Восстановить». Однако обратите внимание, что, выбирая место для восстановления, нельзя использовать тот же диск, который вы только что сканировали. Придется сохранять данные в новом месте.
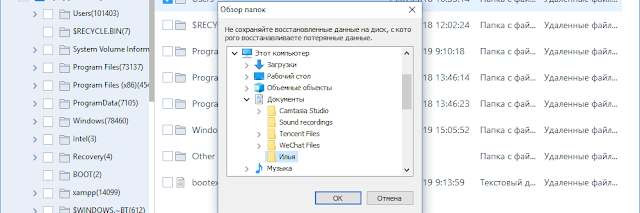
При помощи этой же программы можно легко восстановить и утраченные фотографии. Для того, чтобы их было легче найти, нужно воспользоваться фильтром «Графика». А также в поиске можно указать тип файла, например, jpeg или png и так далее.
Среди других программ, помогающих восстановить утраченные файлы, можно назвать бесплатные программы Recuva и Saver, или платную программу более высокого уровня R-studio. Эта программа позволяет находить удаленные файлы даже с сильно поврежденных HDD
Для того, чтобы информация не была потеряна, ее можно хранить в сети. Читайте об этом в нашей статье «Облачные хранилища»
Машина времени на компьютере Mac
Восстановить удаленные файлы или папки на технике Apple очень просто. Ведь в операционной системе MacOX уже предустановлена специальная программа для резервного копирования, которая называется Time Machine.
Time Machine
Эта программа позволяет создавать резервные копии документов, почты, приложений и фотографий. При помощи Time Machine вы сможете восстановить не только нечаянно удаленные файлы, но и файлы, которые были утрачены из-за необходимости очистки или замены жесткого диска на компьютере.
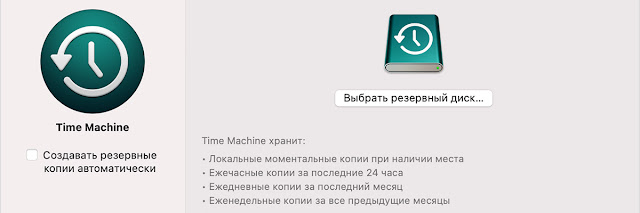
Для того, чтобы программа начала создавать резервные копии, пользователю нужно только выбрать — где будут храниться резервные копии. Это может быть локальный диск на самом компьютере или же внешний накопитель.
Копии создаются каждый час за последние 24 часа, каждый день за последний месяц и каждую неделю за все прошедшие месяцы. Все созданные копии можно закрыть паролем. Для этого в настройках нужно выбрать «Шифровать резервные копии».
Самые старые копии автоматически удаляются по мере заполнения диска.
Time Capsule
Это устройство Apple можно использовать как внешний накопитель для хранения резервных копий.

Time Capsule поддерживает программу Time machine, так что для его подключения в качестве внешнего устройства для хранения резервных копий займет совсем немного времени.
- Для этого нужно открыть меню Time Machine.
- В меню нужно нажать «Выбрать резервный диск».
- После этого нужно выбрать резервный диск из списка предложенных, в том числе будет предложена и Time Capsule, если она подключена к компьютеру. В этот же момент можно использовать функцию шифрования резервных копий. После этого нужно нажать — «Использовать диск»
Сохраните историю своей жизни в персональной Цифровой капсуле времени
Рубрики: Хранение информации








 Новости
Новости
 Гайды
Гайды
 Статьи
Статьи
 Электронные книги
Электронные книги
 Полезные советы
Полезные советы
 Чек-листы
Чек-листы
 Обновления компании
Обновления компании
 Приглашения на куры
Приглашения на куры

Комментариев: 0 обсудить?